I was receiving email error messages from cron like this from my autbackupmysql on a regular basis:
ERRORS REPORTED: MySQL Backup error Log for somehost.com.dxa - 2014-05-01_06h26m
-- Warning: Skipping the data of table mysql.event. Specify the --events option explicitly.
It turns out that mysqldump now warns you if the events table is not being dumped. So to get rid of the warning either ensure the table gets dumped when you do a backup or tell mysql explicitly not to dump it. I chose the former approach as it is a backup after all.
Simply add the following line to /etc/mysql/my.cnf
[mysqldump]
...
...
...
events
This tells the mysqldump program to explicity include the events table, and removes the warning. You can see a discussion about this option here.
If you are using debian, you will need to add that section to the /etc/mysql/debian.cnf file also as automysqlbackup uses that file for its configuration instead. See debian bug report for more details.
Category: Debian
-
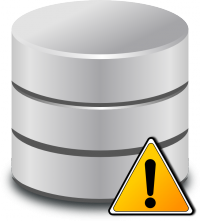
automysqlbackup ERRORS REPORTED: MySQL Backup error Log Warning: Skipping the data of table mysql.event. Specify the –events option explicitly.
-
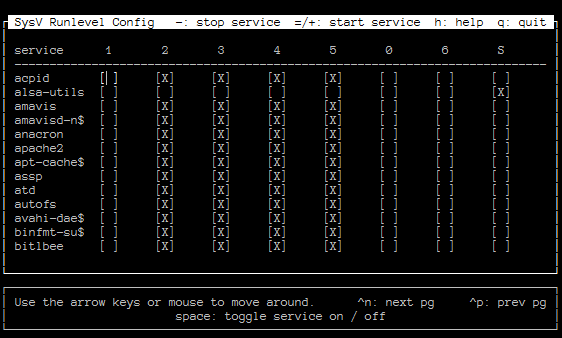
How to create debian init.d startup script
From time to time I need to create an init.d startup script for a program that is not part of the default debian distribution. I’ve always found it unnecessarily fiddly to create a new script. The other day I came across naholyr’s gist, a script to make init.d scripts.
There were a few problems with it so I made it into a proper github project and fixed up the problems. The url it was retrieving the service.sh script from was 404, and it wasn’t checking for successful download of the script, so I made it abort if it fails to download.
I couldn’t come up with a decent name for it so its called sample-service-script.
I already had a few pull request to it, yay! -
How to make a bootable usb stick in Windows 7 of a debian iso
Every so often I need to make a bootable USB stick in Windows 7 (64 bit) of a debian installer iso. For some reason my googling usually does not reveal a simple solution for this.
I asked on #debian on the OFTC network and got various suggestions. The first suggestions were to use win32 compiled variants of dd or rawwrite. The problem is that there seems to be multiple versions of these tools out there and the ones I tried all seemed to have issues of one sort or another, mostly to do with dd complaining that it would not run on 64 bit Windows. My other issue is that they are command line based. Not that I mind using the command line but it does feel fiddly when all you want to do is get on with writing the image to the USB stick so you can install Debian.
Next I came up with unetbootin. This looks promising and seems to work but it does some very strange rewriting of the boot menus you get on the resulting USB stick. I was confused by the menus when I first saw it and I’m sure novice users would have no idea what to do.
Finally dvs on #debian suggested win32diskimager. This is exactly what I wanted. A point and click solution.
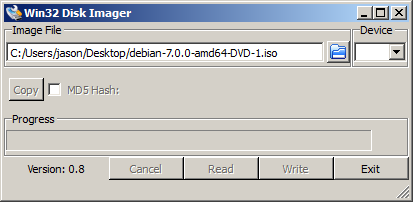
screenshot of win32diskimager
Select the DVD image you want. If the file’s extension is.isoyou’ll need to change the filter from*.img;*.IMGto*.*in order to see the file. Then select the Device you want to write to. Hit Write and go and have a cup of tea while it writes the ISO to the USB stick.